Overview
You would like to view or change user permissions in AlertFind and/or would like to configure one or more users as an "Administrator".
Solution
AlertFind describes two classifications of users - Administrator and User. Administrators have all permissions assigned to them. A User has no permissions assigned.
Viewing Permissions:
You can view permissions from the User Account page and the Team page.
However, you can only edit permissions on the User Account page and not on the Team page.
To view permissions on the User Account page:
- Verify that you are in the correct team context so that you can view and define the proper permissions for this user on this team.
For more information see the Team Hierarchy and Context article
- From the left navigation menu, Administration section, click Users
- Locate the desired user, click on the user name so it's highlighted in purple, and click View Details
- Click View Permissions
To view permissions on the Team page:
- Click Teams in the navigation bar to open the Team List page
- On the Team List page, click the name of the team for which you want to view team leader permissions. The Team Information page appears.
- Under the Leaders panel, the name of each leader is listed with indicators of which permissions are assigned
Team leaders granted Set Permissions (SP) permission can manage the permissions of members of their team.
Changing Permissions
You must at least have the Set Permissions (SP) permission in order to change other user's permissions.
To change a user's permissions:
- Verify that you are in the correct team context so that you can view and define the proper permissions for this user on this team.
For more information see the Team Hierarchy and Context article
- From the left navigation menu, Administration section, click Users
- Locate the desired user, and either double-click it or highlight it and click View Details
- Click View Permissions
- Click Edit. By default, all permissions except Manage Permissions, Manage Access, and View Web Reports are pre-selected. This does not mean that the user already has these permissions, but that the user is granted these permissions if you click OK
Green Check: Granted d
Red 'X': Not Granted
- Carefully examine the list of permissions and add or remove the appropriate permissions
- Click Save to save your changes
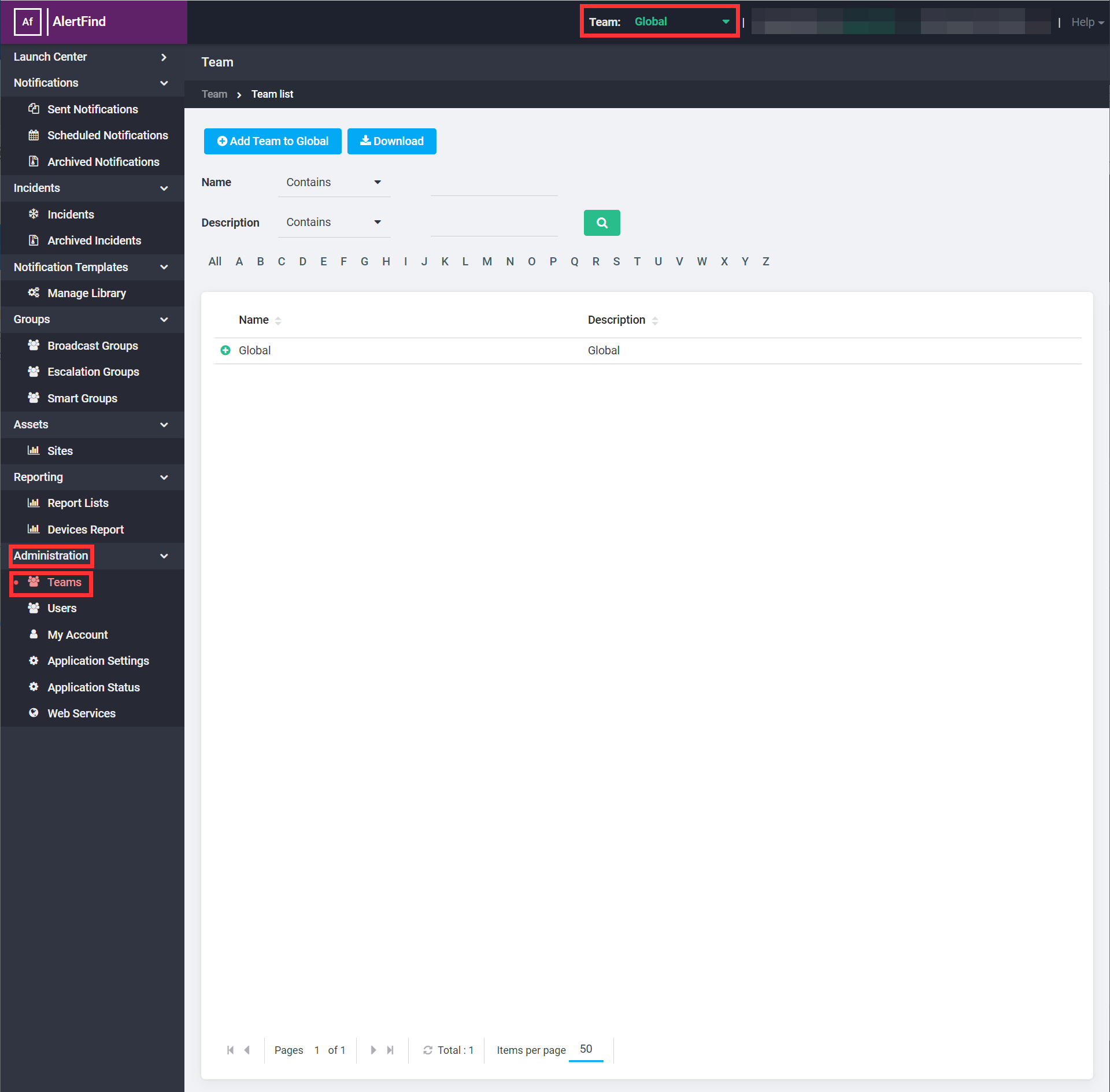
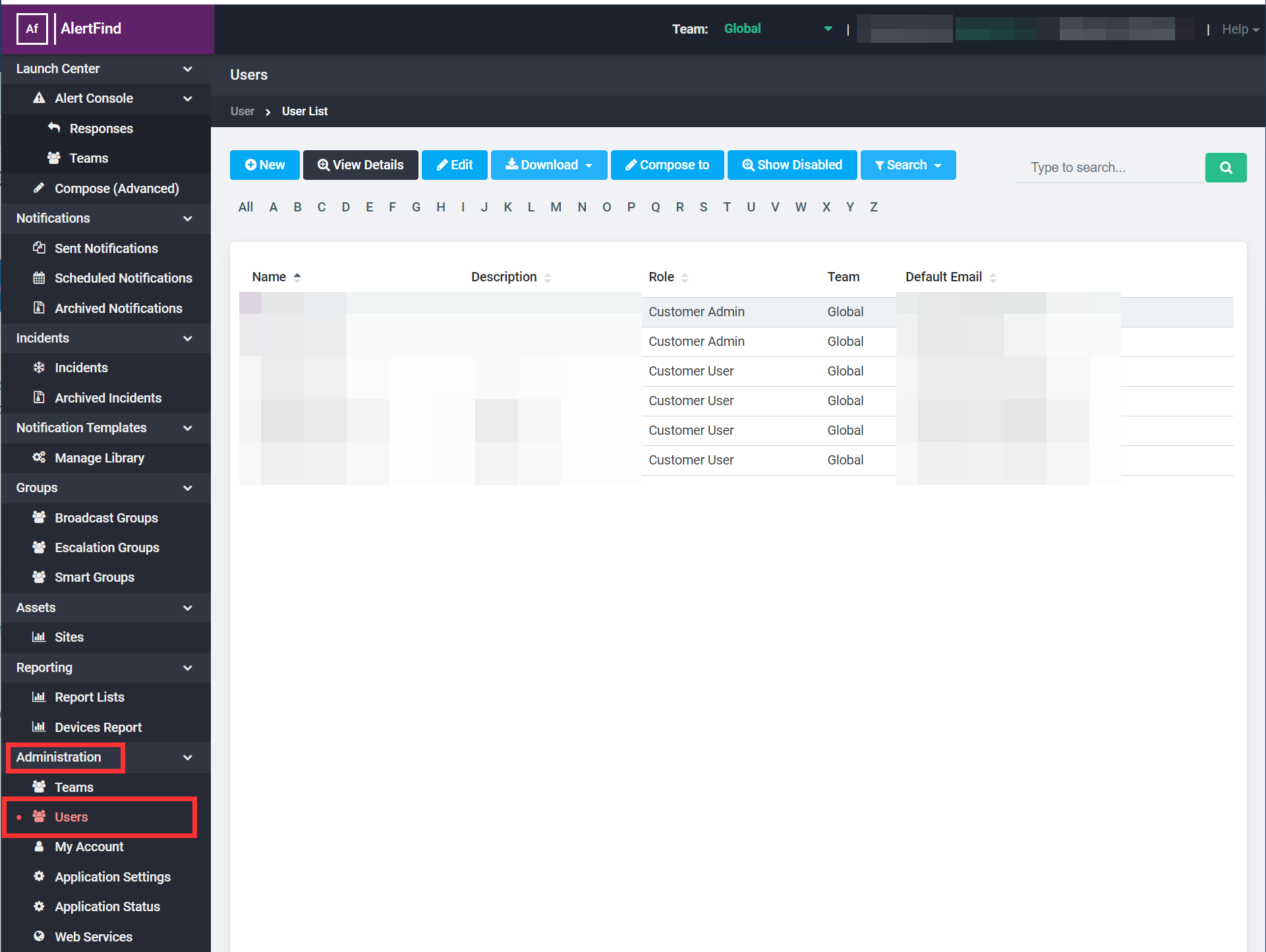
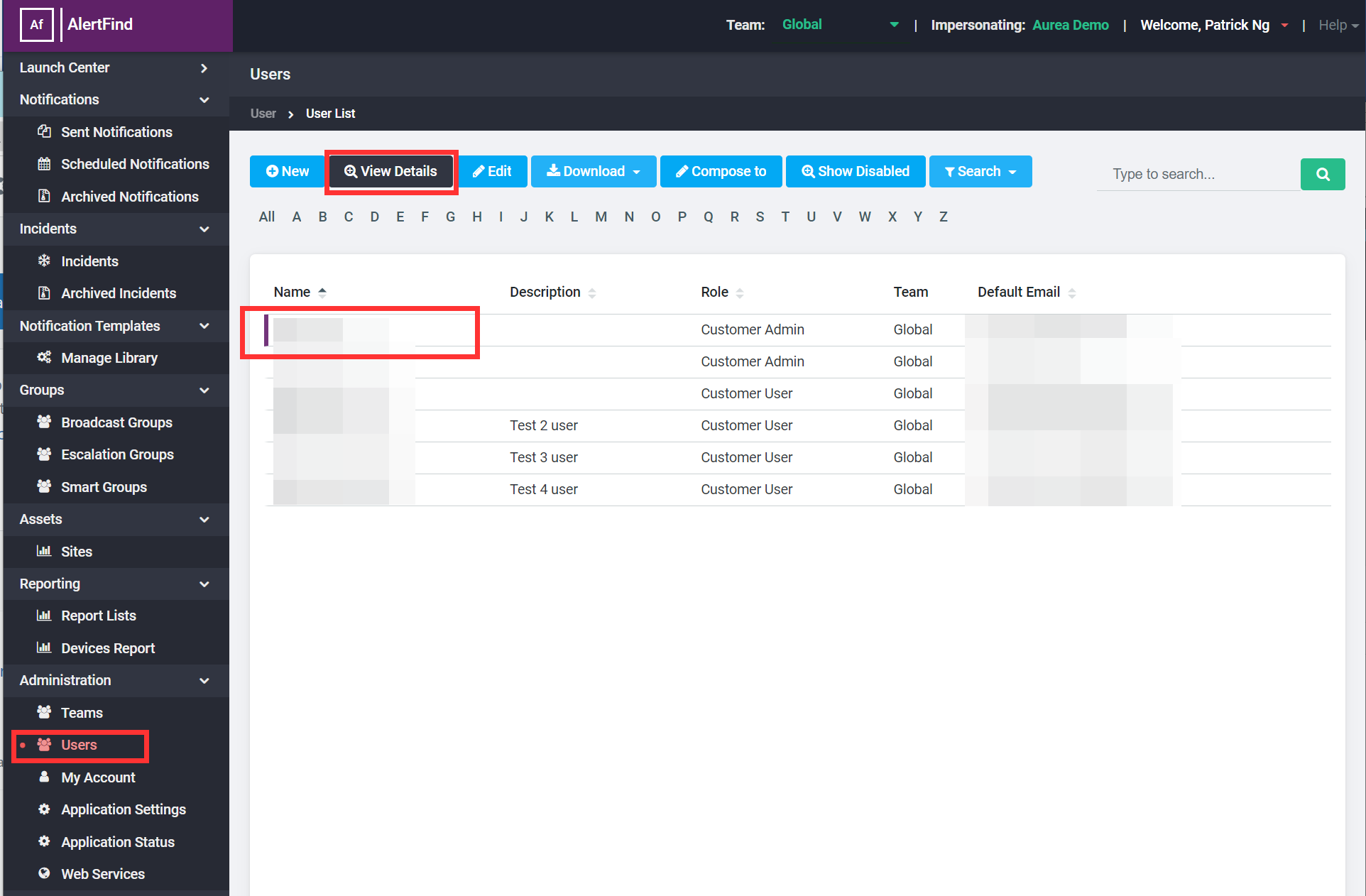
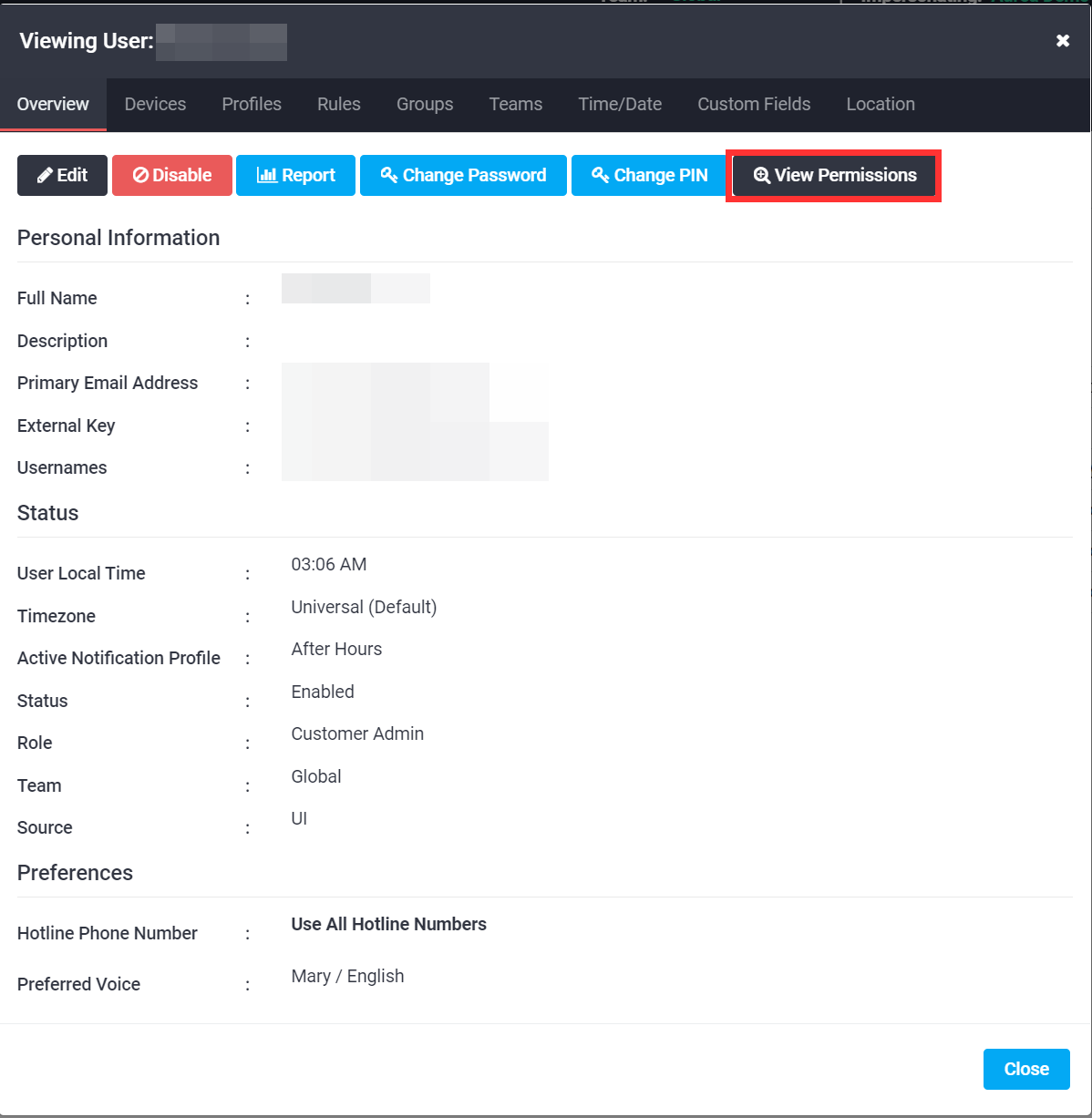
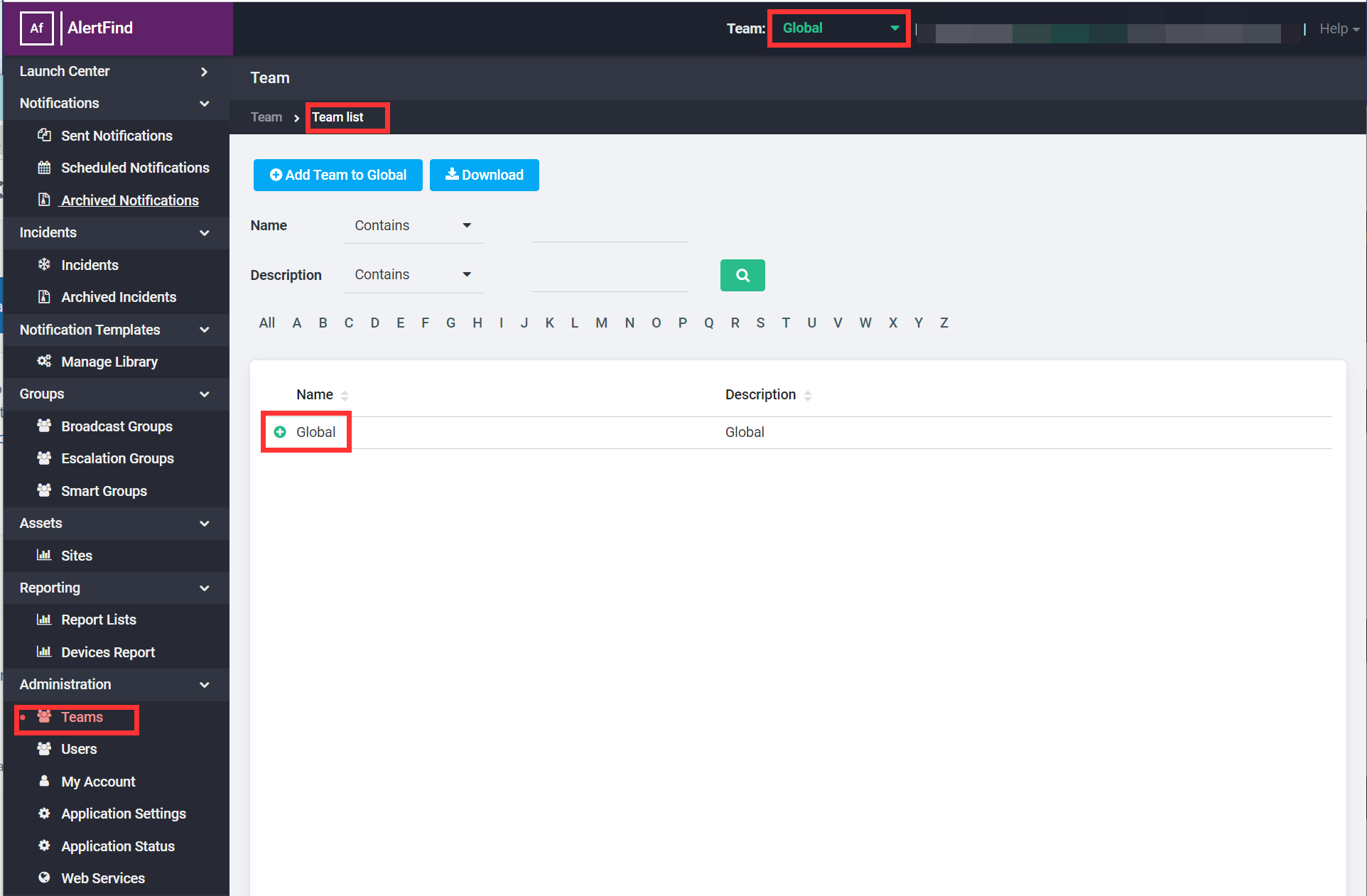
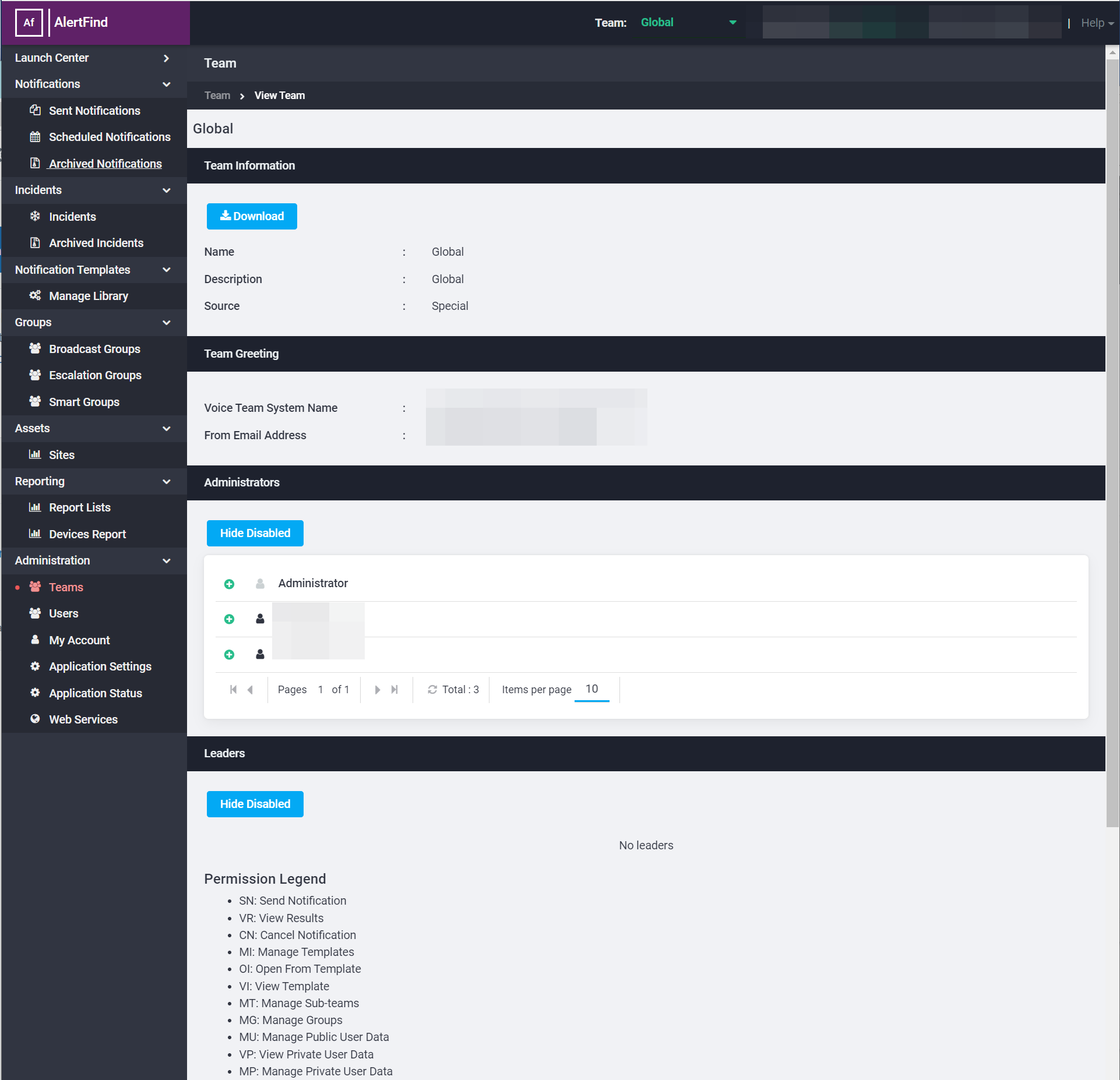
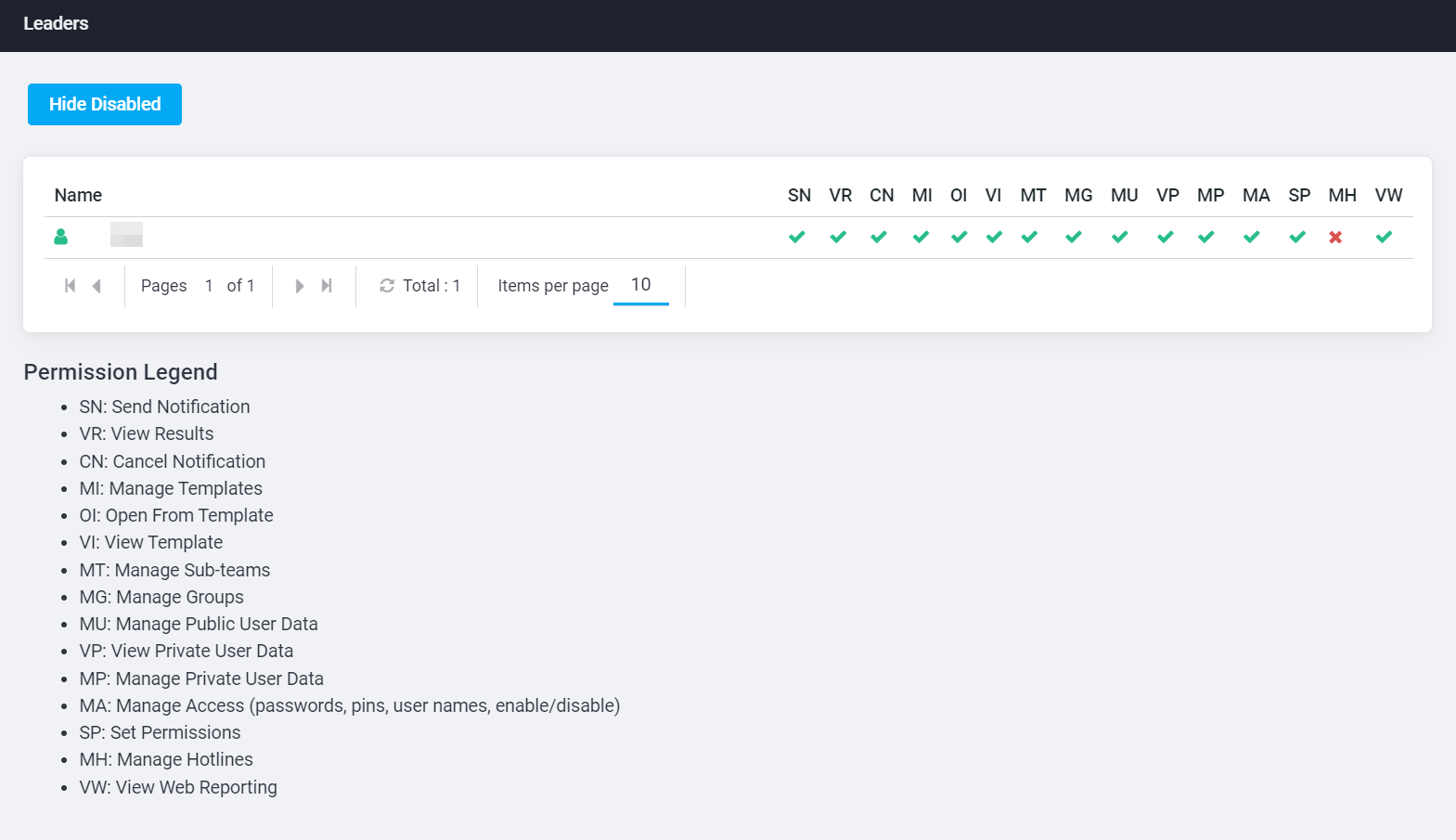
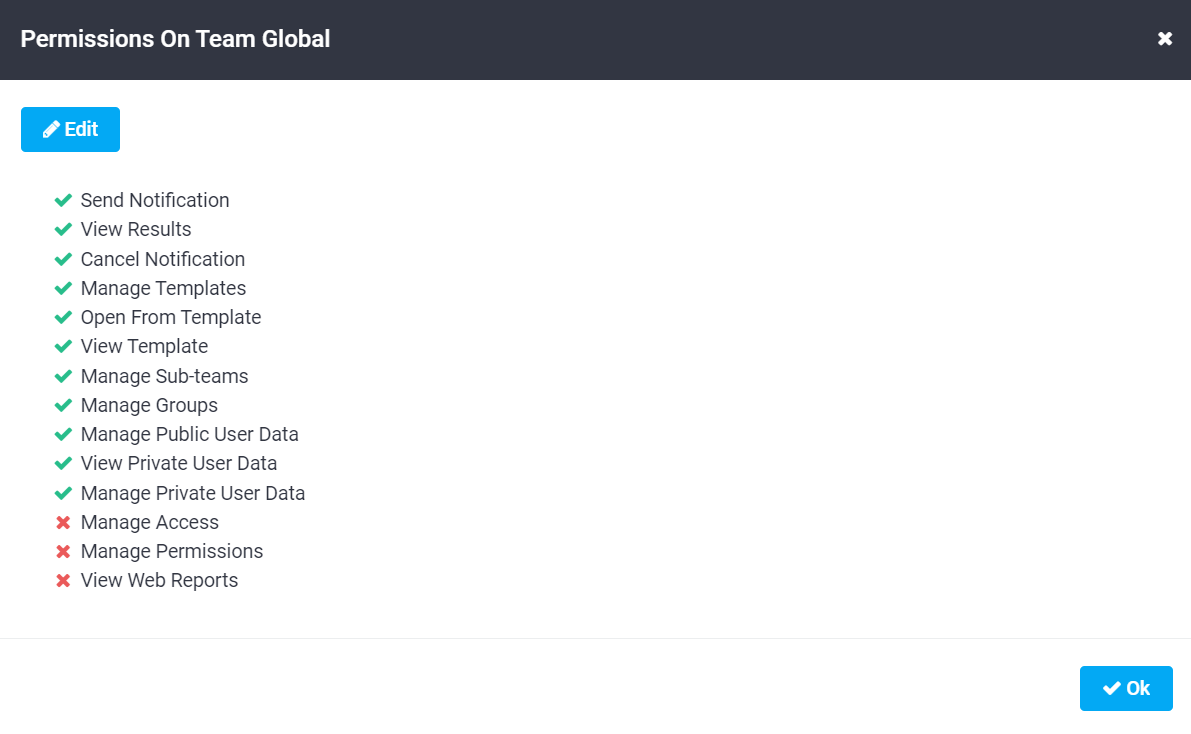
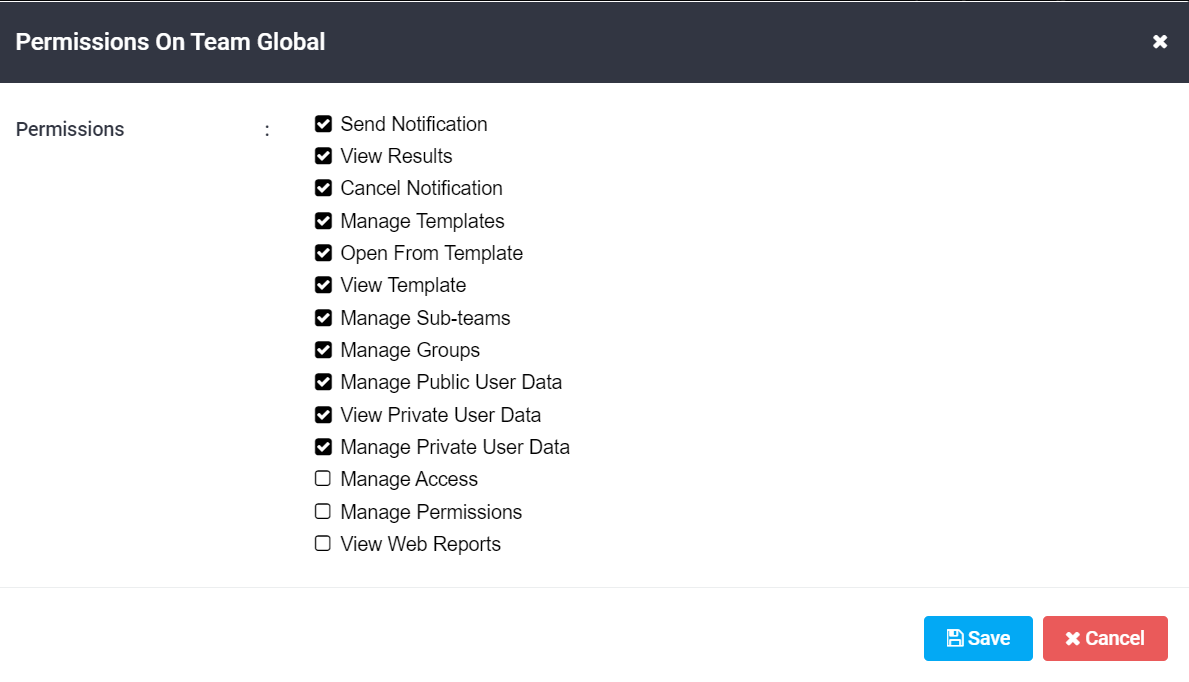
Priyanka Bhotika
Comments