Overview
You might want to export a list of AlertFind time zones to map its' values to users in your roster import CSV file.
Solution
A list valid on June 2021 is attached to the article, it is unlikely to change but below you will find steps to export it. Steps 1 - 7 below can be used to check that file is up to date.
Prerequisites
- Admin or Team Leader (with Public Data update permissions) permissions.
- Chrome browser.
- A text editor which supports regular expressions, e. g. VS Code, Notepad++.
Steps
- Open AlertFind portal URL depending on the datacenter you were assigned to:
- Input username and password.
- Click Users under Administration.
- Double-click on any of the user records.
- Open Time/Date tab.
- Click Edit.
- Click on the Time Zone drop-down menu and keep the list open.
- Press F12 keyboard button to open Developer Tools.
- Click Choose the element button and pick any of the records in the list.
- Press Cntrl+F to open search bar and input "df-select__options-list df-custom-scroll".
- Right-click on the class.
- Click Expand recursively.
- Scroll to the top and right-click on HTML class.
- Click Edit as HTML
- Copy text in the text editor.
- Delete all the data before the first and after the last GTM record.
- Press Cntrl+H to open Find & Replace dialog, enable regular expressions.
- Input </div></df-option><df-option _ngcontent-c82="" class="df-option ng-star-inserted" style=""><!----><!----><div class="ng-star-inserted"> into Find and \n into Replace text boxes.
- Click Replace All button.
- Input </div></df-option><df-option _ngcontent-c82="" class="df-option df-option--selected ng-star-inserted" style=""><!----><!----><div class="ng-star-inserted"> into Find and \n into Replace text boxes.
- Click Replace All button.
- Input "...(GMT.......) " (with a space in the end) into Find and \n into Replace text boxes.
- Click Replace All button.
- Delete (GMT-12:00) value from the beginning of the file.
- List should be ready, check for minor corrections.
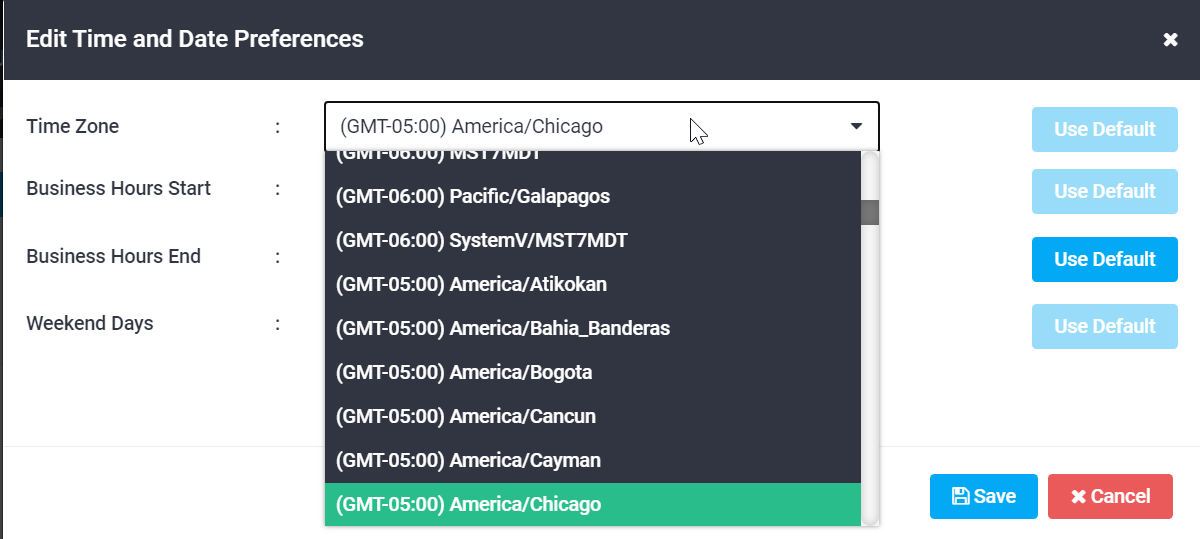
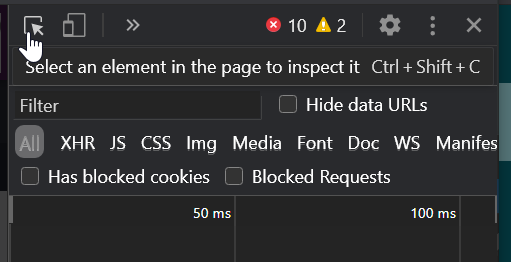
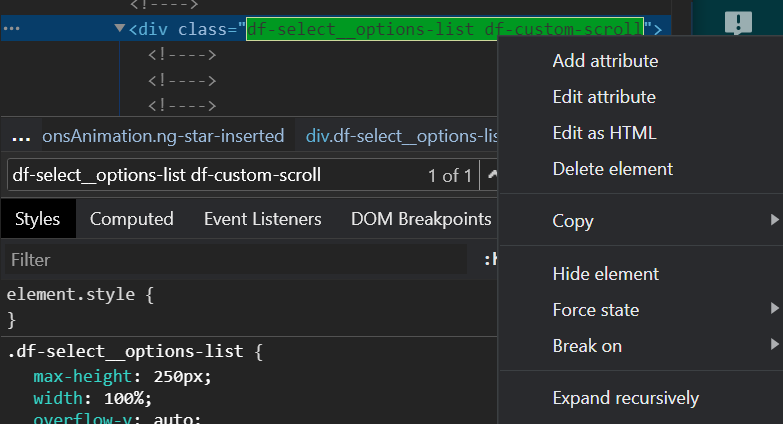
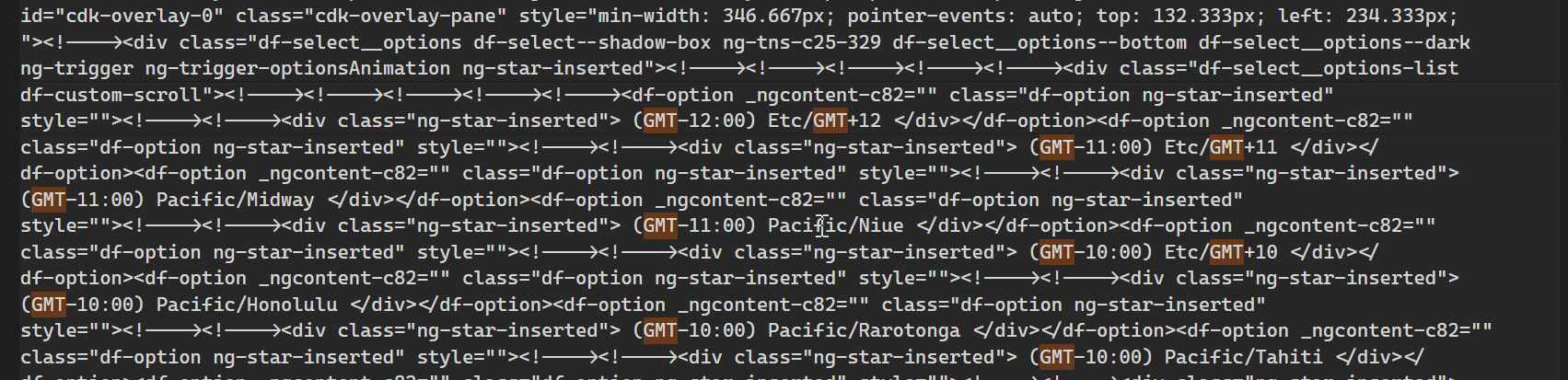
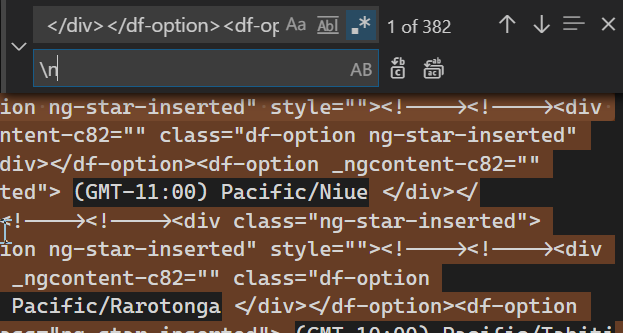
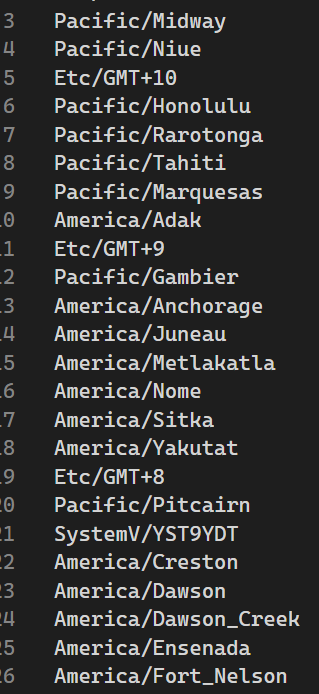
Priyanka Bhotika
Comments