Overview
While attempting to import a Roster you receive the error message, "Unexpected error occurred while importing file. Please contact support to check logs for more details."
Solution
There are a number of reasons that this issue can occur. AlertFind requires your roster file to be a CSV flat file, compressed into zip format. Non-compressed CSV files will fail to upload. Check the following to ensure that your import is successful:
- The Filename is correct - It should be the exact same as your previous import, including capitalization
- The Headers are correct - The headers in your import file are exactly the same as your previous import, including capitalization
- The Encoding is correct - AlertFind will only accept UTF-8 encoding
- There are no Special Characters that are not allowed - AlertFind does not support some special characters
- Numbers in Scientific Notation - Typically encountered when editing the CSV in Excel, ensure that Telephone and other important numbers have the correct data type
- Non-Comma Separators - AlertFind only supports Comma Separated Values (CSV) and will fail if other separators are used
- Mass Change Threshold - When data will change by more than 50% AlertFind will halt processing for that field
Filename
This error occurs when the filename of the import file does not match the name that is expected from your last import.
It is required that the CSV file has exactly the same name indicated by your CSM for the initial load. It is also case-sensitive. The naming convention usually follows the standard format of the first letter of your organization's short name (or names) in caps, and the rest of the name in lowercase, and having the suffix “_AF.csv”. For example, Super Data Inc. would name it: SuperData_AF.csv while ACME Ltd. would name it Acme_AF.csv respectively.
Once the CSV file has the exact correct name, the zip file should have exactly the same name, just with a different extension, since it is a zip format. So SuperData_AF.csv from our example would be zipped into SuperData_AF.zip
An easy way to do this in windows is to right-click the file and choose the option Send to > Compressed (zipped) folder and it will create a zip file in the same folder with the correct same name:

To verify the correct filename from your last import:
- Click Settings > Data Management
- Click Configure to see the file name used in the last import. Change your import file name to match
- Run the import again
Headers
Once your initial CSV roster file has been mapped in the import, any changes in the layout of the file will cause it to fail. If you rename a column header, if you add columns, if you delete columns, or if you do any other change to the initial layout, you need to send a CSV file with the new format to Support, and our technical team will update the import mapping to work with the new file layout. It usually takes no more than two business days to be updated, so we ask you to send the file at least two business days before you need the change in place.
To avoid unintentional layout changes to cause upload failures, the best practice is always to use the copy of your initial original roster file, and do all data changes in that file.
Encoding
There are different methods of encoding UTF-8 data, but AlertFind only supports UTF-8 with LF. You may encounter this issue if you use Excel and 'Save as', 'CSV UTF-8'. This will actually use the UTF-8-BOM standard that will generate this error. Either 'Save as' 'CSV' in Excel or use a third-party editor like Notepad++ to change the format.
- Open the Roster in Notepad++
- Click Encoding from the menu at the top
- Notice that the top section identifies this example as encoded with UTF-8-BOM, which is invalid. Click Convert to UTF-8 to convert the file
- Save the file and run the import again
Special Characters
Your CSV import must not have any of the special characters in the red box, or this error will occur.
Numbers in Scientific Notation
Excel users may find that telephone or other numbers are being converted to scientific notation. For example, 762555121212 is showing as 7.62555E+11.
- In Excel, right-click the column and select Format Cells...
- Select Custom from the list on the left, then select the second option on the right '0'
- Click the Save button
- Telephone numbers are no longer displayed in scientific notation; run the import again
Non-Comma Separators
Technically a CSV file can be separated by any number of separators. However, AlertFind will only accept commas as the separator in a CSV file. This error will occur if your file is not saved with comma separators.
Mass Change Threshold
This error condition can occur when more than 50% of the data in one or more columns has changed or is missing. This is intended to prevent accidental deletion of data en mass and can be overridden by support when required.
Testing
After verifying that each of the criteria in this article have been met, the import will execute as expected without errors.
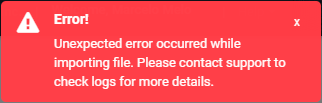
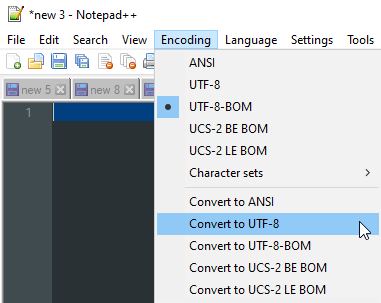
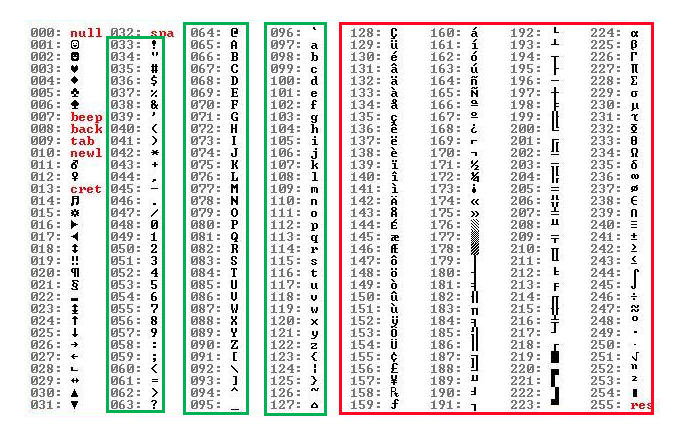
Priyanka Bhotika
Comments