Overview
You need to create a Notification that is sent to a group of people that includes an Escalation Pattern, but you only need a response from 1 or a small number of recipients. For example, to create a "Rapid Response Team" Template where the Escalation Pattern stops as soon as enough people have responded, use the Response Limit feature.
Solution
In this example, we will create a "Rapid Response Team" Notification that connects the first five responders to a conference call.
- Create an Escalation Group that contains all of the users that need to be contacted
-
Create a Notification Template
-
Select an icon to associate with the template
-
Enter the Title and Description
-
For the Launch Options, select Send All Notifications and Create Incident. If you have attachments, add the attachments.
-
-
Create your notification in the notification section of the template. See Compose Notification
-
In the Compose tab, select an escalation group for the To field. Then enter information in the Subject and Message fields.
-
In the Responses section, click New and in the Response Editor, set the Response Limit to 5, select 'Bridge to conference call', and fill in the required information. Then click OK. This ensures that the first five people to respond are bridged to the conference call
-
-
Click Save & Close to finish, or if you want to review the template in the Alert Console, click Save & Open in Alert Console
When the notification is sent, the Escalation Pattern will end after 5 people have responded and the 5 responders will receive information on connecting to the conference call.
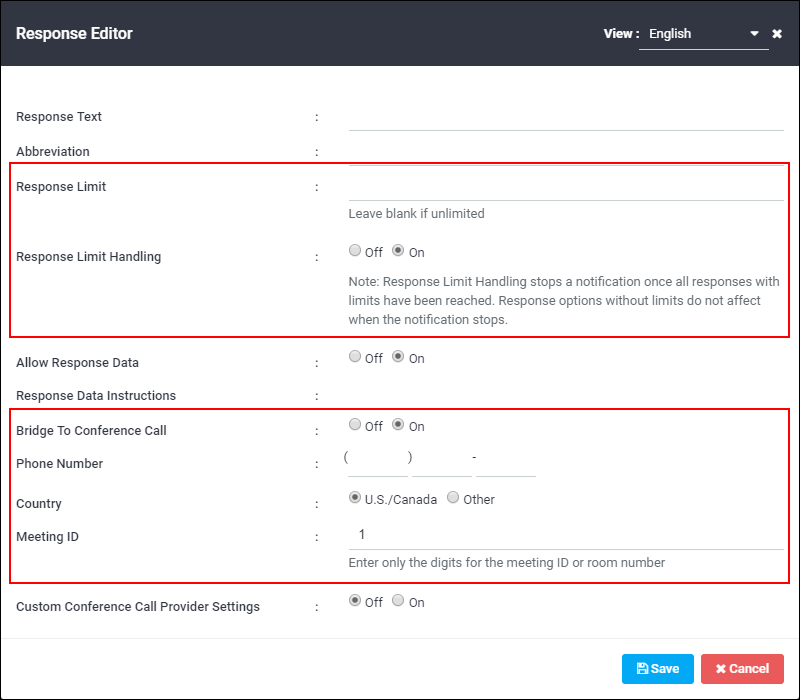
Priyanka Bhotika
Comments