Overview
Notification rules define which notification profile is used to contact users during a notification. The default notification rules are Business Hours, Weekend, and After Hours. You can define as many custom notification rules as you need. A common use of this feature might be to create a rule for company holidays that is different from the rule for weekends.
Solution
Notification rules are evaluated in order the order in which they appear in the interface. The notification uses the first applicable rule.
Create a New Default Notification Rule
- From the left navigation menu, Administration section, click Application Settings
- Locate the Personal Escalation Rules section. Click Edit next to Personal Escalation Rules. Step 3 of the Default Personal Escalation Wizard appears
- Under the Notification Settings section, click the Notification Rule tab
- To create a new rule, click New. The Edit Notification Rule page appears
- Rule Name: Type a name for the new rule. This field is required
- Type: Optionally, provide a description for Rule Type
- Scheduling: Select Custom from the dropdown
- Start Time: Set a Start Date and Start Time for the rule
- End Time: Set an End Date and End Time for this rule
- Recurrence Pattern: Set a Recurrence Pattern for any rule that should repeat Hourly, Daily, Weekly, Monthly, or Annually. Fill out recurrence pattern details
- Notificaiton Profile: Select the Notification Profile to use with this rule. If you need an additional profile, create a new one using the instructions in the "Managing Default Notification Profiles" article
- Click Save. The rule now appears in the list of rules
- Click Save again
Edit an Existing Default Notification Rule
- From the left navigation menu, Administration section, click Application Settings
- Locate the Personal Escalation Rules section. Click Edit next to Personal Escalation Rules. Step 3 of the Default Personal Escalation Wizard appears
- Under the Notification Settings section, click the Notification Rule tab
-
To Edit a Rule:
- Select the rule to change by either selecting the rule and clicking Edit or by double-clicking the name. The Edit Notification Rule page appears
- Make the required changes and click Save
-
To Delete a Rule:
- Highlight the rule to delete, then click Delete
- Highlight the rule to delete, then click Delete
-
To Edit a Rule:
- Click Save to save the rule changes
After saving changes, future Notifications that utilize this Default Notification Rule will follow the new Default Notification Rule settings.
Change the Order of Default Notification Rules
When a notification is sent, notification rules are evaluated to determine which one applies at the time the notification is sent. The first rule that applies at this time is used.
- From the left navigation menu, Administration section, click Application Settings
- Locate the Personal Escalation Rules section. Click Edit next to Personal Escalation Rules. Step 3 of the Default Personal Escalation Wizard appears
- Under the Notification Settings section, click the Notification Rule tab
- To change the order in which rules are evaluated, highlight a rule to move, then click Move Up or Move Down. The list of rules changes to show the new order
NOTE Ordering Special Rules and After Hours
Special rules should be listed first so that they are evaluated first. The After Hours rule is required and must always be last in the list. - Click Save, then click Save again
After saving the changes, future Notifications follow the new order of Default Notification Rules.
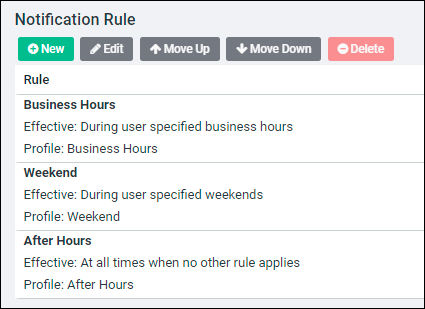
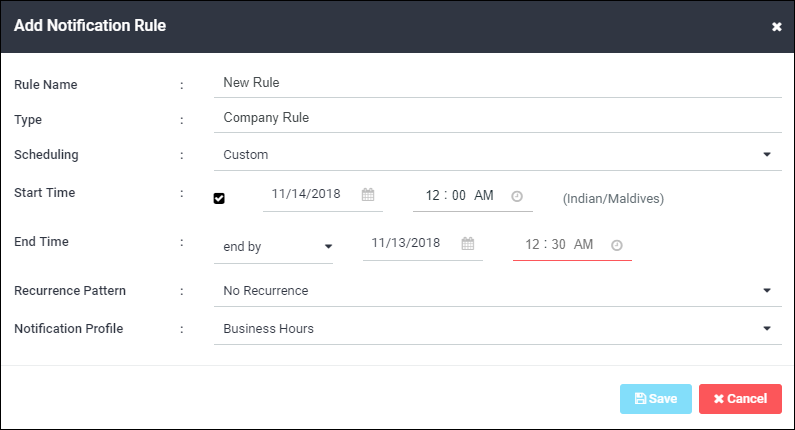
Priyanka Bhotika
Comments