Overview
The Response Editor is used to set the available responses for a notification. A default set of responses are available when a template is chosen. Responses can be limited to accept a certain number of respondents or can be unlimited across multiple Response Groups. In addition, Notifications can be configured to have multiple response options where each option has its own response limit or is unlimited.
Information
See the Use the Notification Editor article for a list of template types and default responses.
All responses provided must be options because they will follow the words "Press n" for voice notifications. For example, a response for a first responder notification might read "if you will take action on this notification." AlertFind prepends "Press n" to the response text so that the recipient hears "Press 1 if you will take action on this notification."
Multiple Language Support
Type the responses in the language selected for this notification. To create responses in another language, choose a different language from the View drop-down list.
Create a Response with the Notification Editor
- From the Notification Editor, click the Add button in the Responses pane to open the Response Editor window
- Response Text: Enter the response to be sent in text notifications and spoken in voice notifications through the Text-to-Speech feature
- Abbreviation: Enter the response abbreviation. For example, 'Confirmed' for 'I confirm that I have received this message.' or 'Attend' for 'I will attend the meeting'
- Response Limit: Enter a limit number If there is a limit to the number of users who can select this response. For example, for a first responder notification, type a 1 in this field. (If you are using the first responder template, this is automatically set to 1.) If you set a response limit, also set Response Limit Handling to On
- Response Limit Handling: Set to On to enable Response Limits
- Allow Response Data: To allow recipients to enter data in response to the notification set this to 'On'.
- Response Data Instructions: Enter the instructions recipients see or hear when they are prompted to enter numeric data. For example, this field might say, "Enter your current contact phone number including area code."
- Bridge to Conference Call: To bridge recipients to a conference call, set this to On. This displays fields for entering a US or international phone number and a meeting ID, such as Zoom
-
Phone Number: Conference bridge phone number
- When U.S./Canada is selected as the Country, enter the 10 digit phone number
- When Other is selected as the Country, enter the [COUNTRY_CODE][CITY AREA_CODE][PHONE_NUMBER]
Numbers that include '0' between the country code and the city/area code are invalid in AlertFind.
For example, the phone number 44(0) 207 333 4444 is invalid. However, a UK number such as 44 20 7333 4444 is valid. In this example, the area code for London (20) is separated by spaces from the rest of the phone number. AlertFind will eliminate spaces so that number will become 442073334444.
- Country: Select U.S./Canada or Other
- Meeting ID: Enter the conference meeting ID
-
Custom Conference Call Provider Settings: Set to Off unless required by the conference provider to include a prefix or suffix to the meeting ID. In which case, set to On
Set AnswerOnMedia to On only if AlertFind cannot connect to the conferencing bridge using the bridge number, meeting ID, and any required suffixes or prefixes. If you are able to connect a conference call using the standard fields, there is no need to enable AnswerOnMedia.
This option enables AlertFind to connect the user to the conference call bridge the moment the initial ring is heard, rather than wait for the bridge to pick up. This means a user will hear the ringing tones once he or she selects the transfer option. Use this feature only when a conference call bridge has a habit of not connecting a call when it picks up the transfer.
- When you are finished editing the response and response options for this notification, click Save to return to the Notification Editor
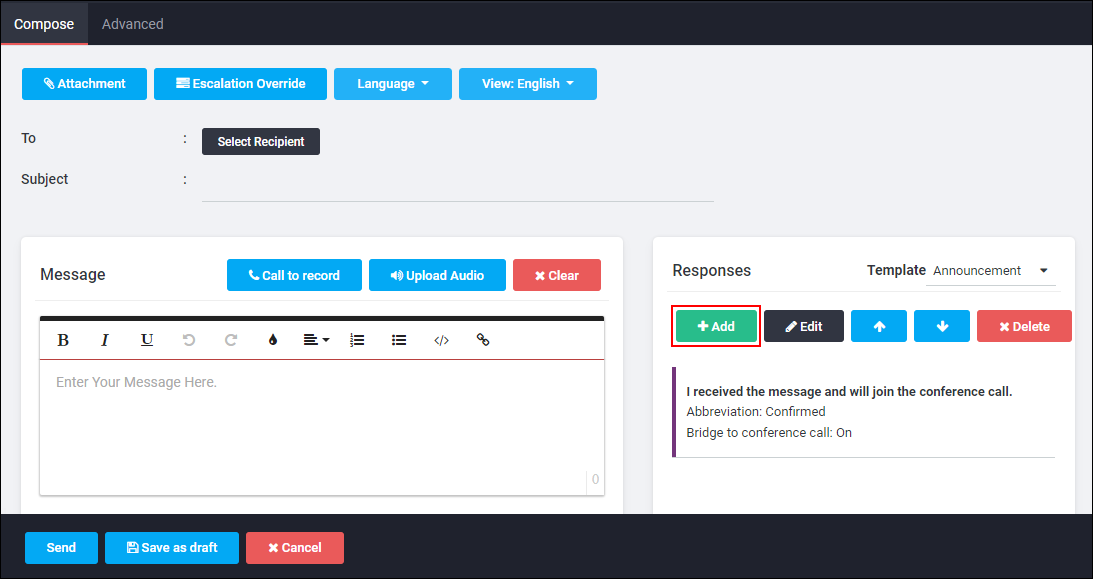
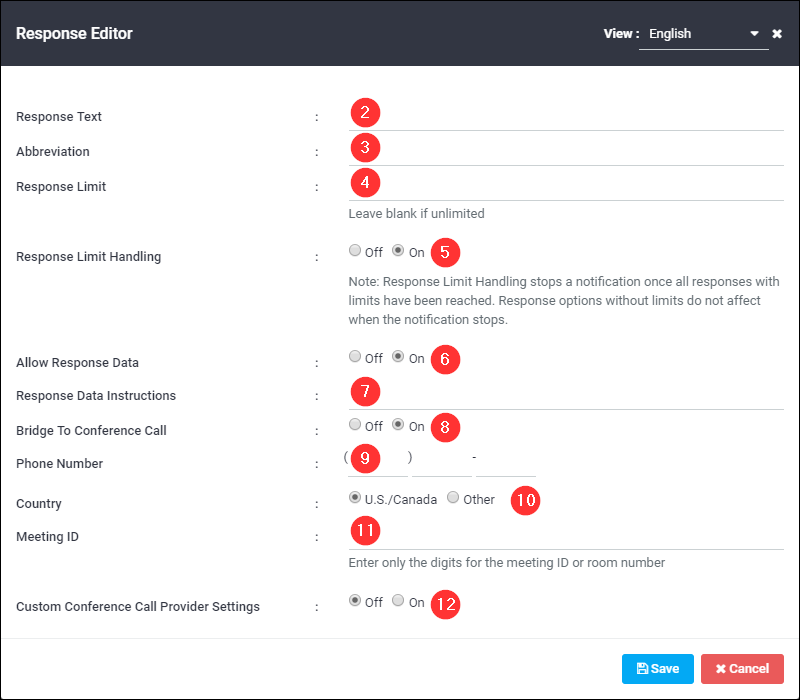
Priyanka Bhotika
Comments